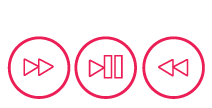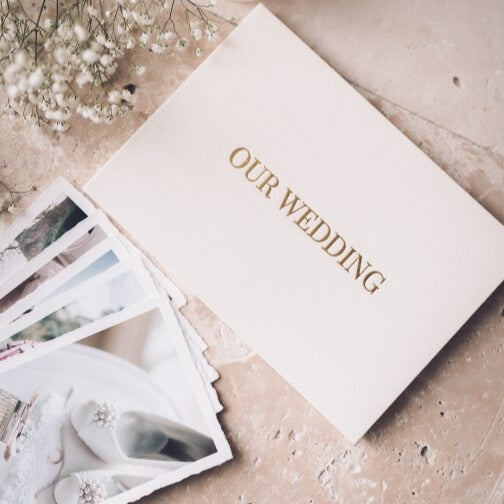
Using your Video Book
How do I upload photos and videos onto the Video Book?
- Simply connect the provided micro-USB cable from your Video Book to your computer. Your computer will then recognise the Video Book as a USB or external storage device called ‘Occasionary’.
- Copy and paste your photos and videos into the Occasionary drive. You can choose to copy and paste, or drag and drop your files into the drive/folder, as well as delete any media from the storage too.
- Once you’re done, eject the USB drive and your videos will autoplay when you open your book.
Need to Convert your videos?
If you’re using an Apple/Mac computer, the quickest way to convert your videos is by using QuickTime Player. Here’s how:
- Open your file in QuickTime Player.
- In the Menu Bar, click File, then select Export. Choose either 1080p or 720p based on your needs. For larger files, 720p may be better as it reduces the file size for your Video Book.
- A pop-up window will appear asking you to choose a save location. Select your preferred location to save the converted file.
- QuickTime Player will export the file to the chosen folder.
- Once the export is complete, copy and paste the newly converted file into your Video Book.
Remember, the number at the beginning of the file name determines the playback order on your Video Book if you have multiple files.
And you’re done! Enjoy watching your videos on your Video Book!
If you still need help converting your videos, you can also use our online video converter tool. Please note that this method can reduce the quality of your video.
Click the button below to use our Video Converter Tool!
If you run into any issues, please send us an email at info@occasionary.co.uk and we’ll convert the files for you.
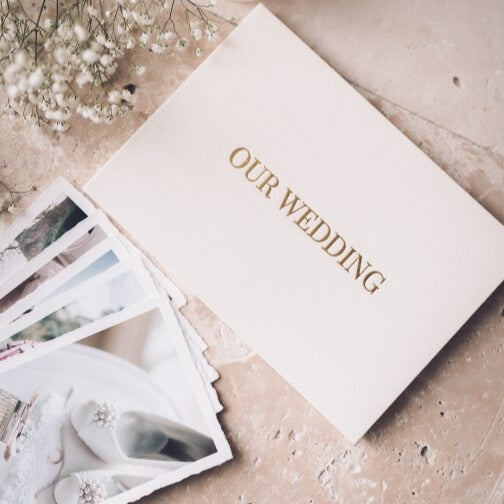
What video formats work best?
The Video Books by Occasionary play all standard video formats, the most popular being .MP4 and .MOV files.
For best results, convert your video into a 1280 x 720p file.

How do I charge the Video Book?
The Video Book has a micro-USB port located on the bottom-right of the book.
Connect one end of the provided micro-USB cable to the Video Book and the other end to a USB port, such as a computer or a USB power adapter.

My videos aren’t playing, what should I do?
The Video Book plays most standard video file formats, such as MP4, MOV, MPEG etc.
If you encounter any issues or your videos aren’t auto-playing, your videos most likely need to be converted. Visit our Convert Your Files page where you can submit your video to us for conversion.

My Video Book arrived damaged, who do I contact?
We always quality check every order prior to shipment to ensure you’re completely satisfied.
Please ensure you inspect your order upon delivery. If your order has arrived damaged, we ask you to get in touch with us as soon as possible within 3 business days by completing a Returns Form.
To find out more information on returns, visit our Returns Policy page.
Top Tips
Do not format the Video Book
Formatting your device will delete the media player software and cause
the Video Book to stop working.
If you have formatted your Video Book by mistake, contact us at
support@occasionary.co.uk
with your order number and we’ll try our best to get
your Video Book up and running again.